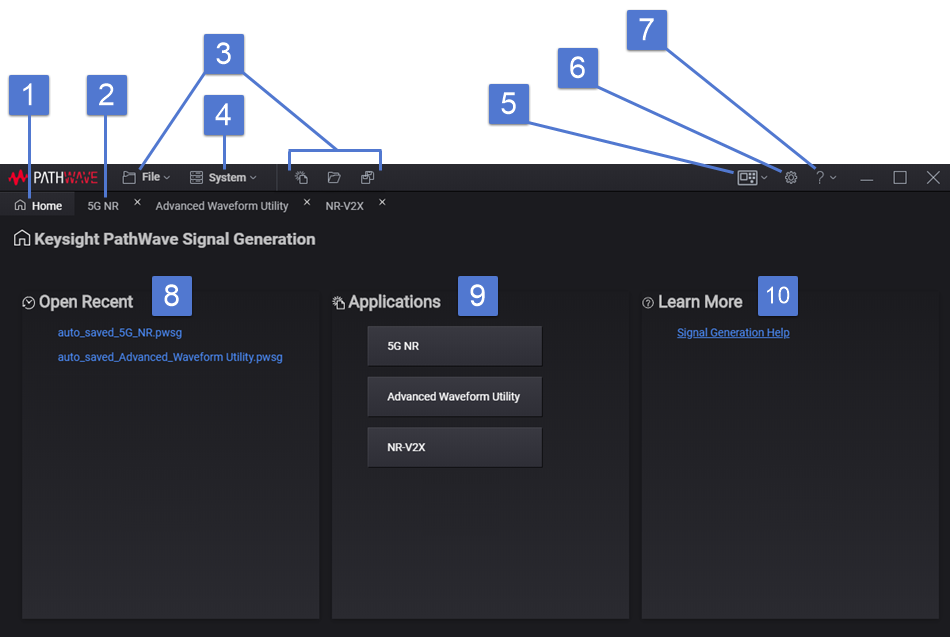
This topic describes the common features of the PWSG Desktop user interface. Click a call-out number or region to learn more.
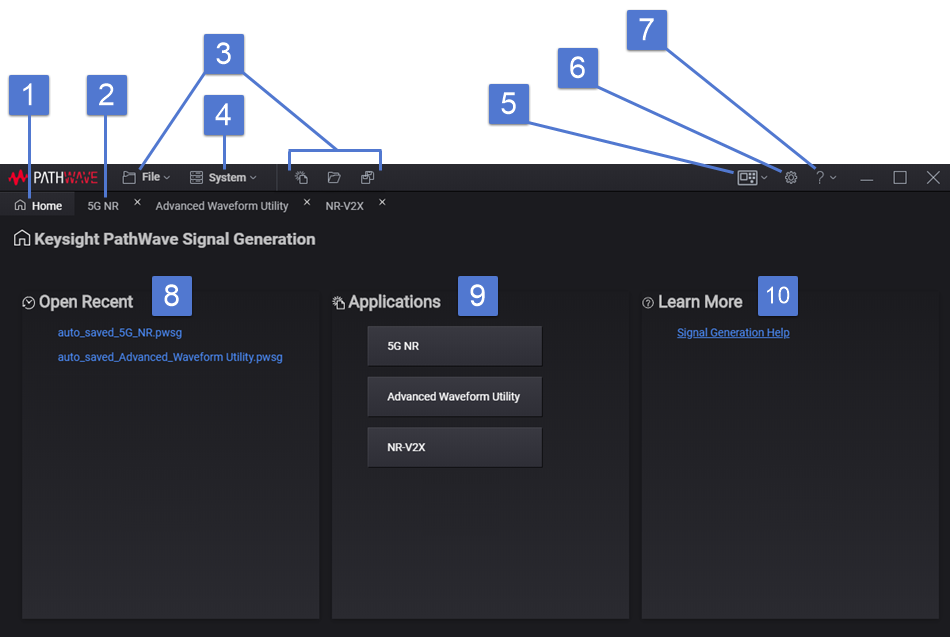
This tab accesses the PWSG Desktop home screen. It is always accessible no matter where you are in the software. If you are working in an application and access the home screen, you can return to your most recent location in the application by simply clicking the active app tab.
This tab returns you to your most recent location in an active application (e.g. 5G NR) prior to having accessed another tab, such as Home.
Opens the file menu. Additionally, convenient file-menu shortcut icons are provided to the right.
|
|
New |
Resets your current PWSG Desktop application configuration to default settings.
|
||||||||
|
|
Open |
Opens a file management window where you can open a previously saved PWSG Desktop configuration file (*.pwsg).
|
||||||||
|
|
Save As |
Opens a file management window where you can save your current PWSG Desktop configuration as a file (*.pwsg) for future use.
|
||||||||
|
|
Export Waveform |
Opens a file management window where you can save your generated waveform file (*.wfm) for future use.
|
||||||||
|
|
Exit |
Exits the PWSG Desktop software, but automatically saves your current configuration, which appears under Open Recent the next time you launch the software. This action is equivalent to clicking the X in the top-right corner of window. |
Accesses the ![]() Change Hardware menu where you can conveniently connect to a different instrument. See also, Change Hardware (Shortcut) below and Hardware.
Change Hardware menu where you can conveniently connect to a different instrument. See also, Change Hardware (Shortcut) below and Hardware.
Supported hardware varies by application. Instrument models and configurations accessible for one application may not be accessible for another.
(See the Hardware topic for user interface and remote operation.)
|
SCPI Command |
[:SOURce]:RADio:<app>:PLAYback:SELect XSG|VXT|VXG|M8195DUC|M8195IQ|NXSG|IQA|DUCA|VXGP |
|
SCPI Example |
RAD:NR5G:PLAY:SEL VXG |
|
Note |
M8195DUC applies to the AWU application only. |
|
State Saved |
No |
Opens a ![]() drop-down menu where you can quickly connect to a different instrument. This is essentially a shortcut for the Change Hardware selection under the System menu.
drop-down menu where you can quickly connect to a different instrument. This is essentially a shortcut for the Change Hardware selection under the System menu.
Supported hardware varies by application. Instrument models and configurations accessible for one application may not be accessible for another.
(See the Hardware topic for user interface and remote operation.)
Opens the System Settings screen.
Opens the ![]() help menu where you can access common PWSG Desktop software information. A help window link is also provided in Learn More.
help menu where you can access common PWSG Desktop software information. A help window link is also provided in Learn More.
This region provides convenient links to your most recently used files.
This menu launches the application you want to use, such as 5G NR. The application's user interface appears and can always be accessed by the active app tab until you exit the session.
If you are using remote commands for a particular application, each time you restart the PWSG Desktop software, you must first send the RADio:SELect command to load the application's associated SCPI. Otherwise, an error is generated. Additionally, running this command for an unlicensed application generates the error +627, "Licensing Error; The mode is not licensed."
|
SCPI Command |
[:SOURce]:RADio:SELect NR5G|AWU|NV2X |
|
SCPI Example |
RAD:SEL NR5G |
|
Preset |
On |
|
Note |
It is recommended that you send RADio:SELect <app> before running any other PWSG Desktop SCPI commands. For applications other than 5G NR, both the RAD:SEL <app> command and selecting an application from the GUI will load that application's SCPIs. For 5G NR, however, only the RAD:SEL NR5G will load the SCPIs. Selecting 5G NR from the GUI does not. |
|
State Saved |
No |
Convenient links for learning more about PWSG Desktop software appear here, such as the help window.